サンプル内の線に沿ってステップ高さを計測するには、3段階のプロセスがあります。
1. サンプル上の測定場所を特定。 2. 水平化ポイントを選択。 3. ステップの位置を特定。 |
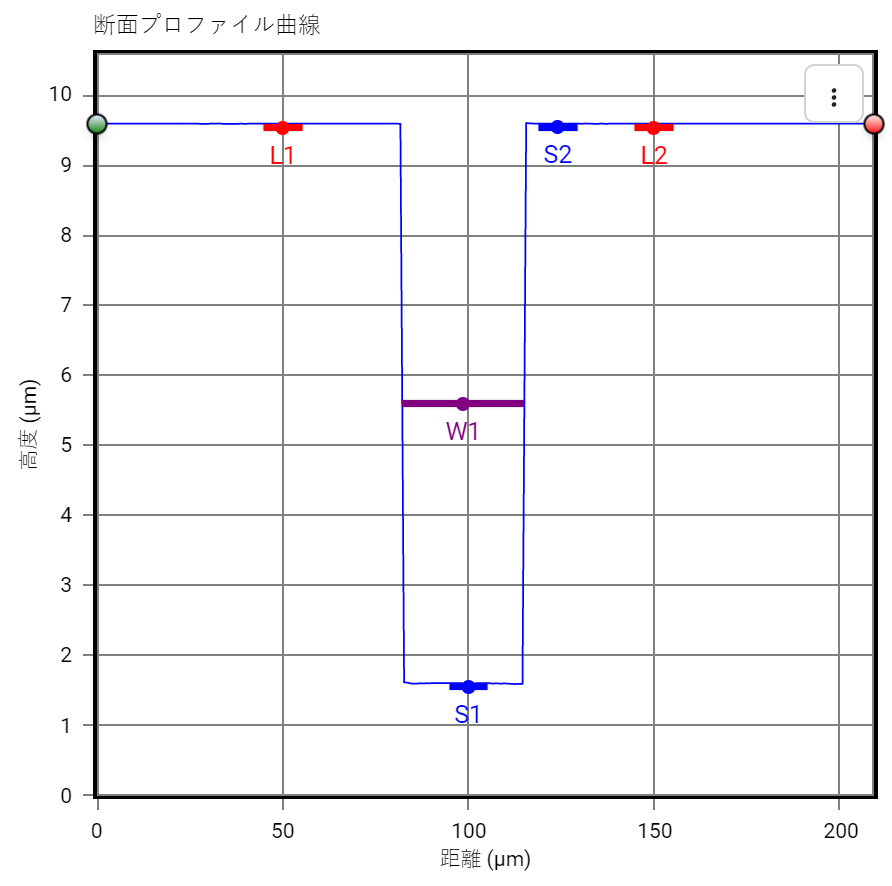 |
水平ポイント(L1、L2)、ステップ高さ位置(S1、S2)、溝特徴(W1)を持つ線形プロットの例 |
ステップ高さの計測を行うには、リボンメニューの 分析 セクションの下にある ステップ高さ ボタンをクリックします。ソフトウェアがサイドパネルを開き、ツールの操作メニューを表示します。
トップビュー画像上をクリックして、サンプルの測定場所を選択します。現在選択している場所は、サンプルの中に赤いラインで示されます。デフォルトでは、このラインはトップビューの真ん中から始まり、サンプルを水平方向に測定します。一方の端は緑の点で、もう一方は赤の点でハイライトされています。トップビューのさまざまな場所をクリックするか、赤いバーをクリック&ドラッグすることで、測定ラインを動かすことができます。
端点のどちらかをクリックすると、以下で詳しく説明する斜線モードに切り替わります。トップビュー画像上をクリックすると測定場所が移動し、その場所の線形プロットを下のグラフウィンドウに表示します。
ラインプロファイル方向 ダイアログを使って、方向を垂直に変更できます。斜線オプションを選択すれば、自己定義パスを設定することが可能です。開始点と終了点を好きな所に移動させ、ステップ高さ測定の位置を希望する特徴に合わせます。グラフのスケールは、ラインの長さに基づいて適切に更新されます。
ステップ2へ行く ボタンをクリックして、ステップ高さ 機能に組み込まれた水平点を使い、データを水平化します。すでに水平化や形状除去機能を使ってデータが水平化されている場合は、水平化をスキップ をクリックしてください。
水平点はラインプロファイル上に置くことで設定され、画面下左隅に表示されます。L1およびL2とラベル付けされた点が2つあり、ピンクの矩形に囲まれた垂直の赤いラインで示されています。赤いラインは水平点の位置を示しており、一方で矩形は、平均高さを決めるのに使用する水平点周辺の領域を表示しています。
それらの矩形の幅は、L1,L2領域の幅 のすぐ下にあるサイドパネル内に値を入力することで決定されます。注意:領域の幅が広いほど、目の粗いサーフェスでより実用的です。水平点は、どちらかの赤いラインをクリック&ドラッグすることで移動できます。サーフェスの同じ面に2つの水平点を置く場合は、できる限り間を空けてください。適切な位置を選択したら、水平化を適用 をクリックして作業を続けます。
最後に、ステップ高さの位置を設定します。この機能は水平化機能と同様の仕組みですが、2つの点をサンプルの同じ面に置く代わりに、1つの点をステップの最下部に、もう1つを最上部に置きます。サイドパネル内の サンプリングサイズ を変更すると、ステップ高さ領域の幅を変えられます。その他のオプションも利用できます。
特徴の幅を測定 は、特定の種類の特徴(線や溝)を探し、それらの幅を測定します。観察範囲に2つ以上の特徴が存在する場合は、特徴の幅の平均値を表示することもできます。
素材 は、異種素材機能を有効化します。この機能を使うと、異なる素材からの反射における位相変化が引き起こす、ステップ高さ測定のエラーの原因を把握することができます。例えば、アルミニウムでコーティングされたガラス基板があるとします。サーフェスの反射プロパティが異なるために起こる位相変化が原因で、ソフトウェアが基盤に関するステップの最上部を誤って認識する場合があります。異種素材 を有効化することで、ProfilmOnlineはこの問題を修正し、正確なステップ高さを計算することができます。
この機能を使う場合、ステップ高さの点を素材と確実に一致させてください。上記例においては、S1はステップ最上部用のアルミニウムとし、S2はガラス誘電体とする必要があります。
2つの点を希望する場所に置いたら、終了 をクリックしてステップ高さの結果を表示します。溝の幅を有効化している場合は、その結果も表示します。